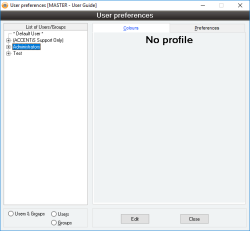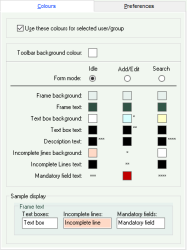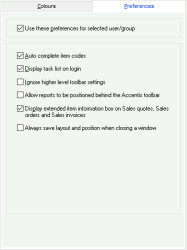User preferences
One of the main features of the State Oriented Data Access facility is that a form’s colours can be completely customised to uniquely represent each state. The User preferences form allows these colours, along with other preferences, to be set for an individual user, for a user’s group or for all other users where no preferences have been defined.
Once a user has logged in, they can change their own preferences. A user with Administrator permissions can change the preferences of other users.
If user preferences have been modified, then when the form is closed you will be prompted as to whether or not you would like to update the environment of all current users. Clicking Yes will cause the preferences for all users currently logged into the relevant database to be refreshed, meaning all changes will be automatically reflected in their preferences.
- Colours can be selected for all states of a form and for various parts of a form
- Preferences can be selected on a user or group basis
- Provision for preferences to be set for all users who do not otherwise have preferences set for them or their group
- Colours can be set for incomplete lines of a form and for mandatory fields
- Foreground and background colours can be specified
Module: System
Category: User preferences
Activation: Main > User > User preferences
Form style: Multiple instance, SODA
Special actions available for users with Administrator permissions:
- View and edit preferences for other users, user groups, and the default profile.
Database rules:
- None
This list displays either all available users or user groups currently defined, based on the user/group option selected below the list. As you click on each of these items, the preferences associated with that user / group are displayed to the right of the list.
As well as the defined users and / or groups that appear in this list, a separate entry appears at the top of the list called * DEFAULT USER *. This represents the preferences that will be used if a user does not have individual or group preference settings defined.
When you are ready to modify a record, ensure that you have selected it in the list before clicking on the Edit or Delete button.
Reference: Yes/no
This set of options affects what is displayed in the user / group list above it. When either the Users or the Groups option is selected, a single-level list is displayed showing either all available users or user groups. When the Users & groups option is selected the list displays a two-level list. The first level shows all user groups available, while the second level shows all users available as part of their appropriate user groups.
Regardless of which option is selected, the * DEFAULT USER * entry always appears at the top of the list.
Reference: Yes/no
This option specifies that the given colour profile should be used for the user or group. If a colour profile for a user is not specified, then they will use the colour profile for their group if one exists. If a colour profile for the user’s group does not exist, then the colour profile for the default user will be used instead.
Clicking on this colour square will allow the user to pick which colour will be used as the background colour on the main menu form.
The states of SODA are represented by the columns on the colour tab. For each state, the following colours can be set by clicking the desired colour square:
- Frame background
- Frame text
- Text box background
- Text box text
- Description text
- Text box description colour
- Incomplete lines background
- Incomplete lines text
- Mandatory field text
As each colour is set, the select display will change to the current mode being modified and the changes will be displayed in the test area at the bottom of the tab. This enables you to easily see which part of the form is being affected by your colour choice.
Incomplete lines are lines on appropriate forms where the line quantity is still outstanding. For example, a Sales order line is incomplete if it is not fully dispatched and invoiced.
This area is designed to display the effects of the current colour settings. As colours are modified, the changes are reflected in this area.
Reference: Yes/no
This option specifies that the given preference profile should be used for the user or group. If a preference profile for a user is not specified, then they will use the preference profile for their group if one exists. If a preference profile for the user’s group does not exist, then the preference profile for the default user will be used instead.
Reference: Yes/no
This option specifies when typing an item code, the auto complete functionality will be enabled. This means that as each new character is entered into an item code field, the first item code starting with the entered characters will be displayed in the field.
Reference: Yes/no
This option specifies that the task list containing any tasks assigned to the user currently logging in will be display when the user completes the login.
Reference: Yes/no
This option specifies that toolbar settings for a user’s group and the default user should not be applied to the user regardless of whether the user has their own toolbar settings.
Reference: Yes/no
Information is under review for a new version and will be updated soon.
Reference: Yes/no
This option allows for selected users/groups to view the Extended item information window.
Reference: Yes/no
Accentis Enterprise allows you to store the layout (including column sizes, filter values and screen position) of individual reports. When this option is enabled, Accentis Enterprise automatically saves the layout of every report you view. This eliminates the need to manually save the report layout each time you make a change and ensures that the report always reappears with the layout as you previously left it.